

Hold the Shift key down, choose in the selection and drag it across the image, or go to menu Image > Use Selection as Brush. Select the part of the image that you want to use for a brush. To create a custom brush from a portion of an image All operations you can perform on a selection, you can perform on a custom brush as well. Move the pointer to one corner of the rectangular area in which you want to draw the figure.ĭrag the pointer to the diagonally opposite corner.Ī custom brush is a rectangular portion of an image that you pick up and use like one of the Image Editor's ready-made brushes. If necessary, select colors and a line width. The Closed-Figure Drawing tools create figures as indicated on their respective buttons. Use the Image Editor toolbar or go to menu Image > Tools and select a Closed-Figure Drawing tool. Place the pointer at the line's starting point. Use the Image Editor toolbar or go to menu Image> Tools and choose the Line tool. Lines and all figures, both framed and filled, are drawn in the current foreground color if you press the left mouse button, or in the current background color if you press the right mouse button. Lines are drawn in a width determined by the current brush selection, and framed figures are drawn in a width determined by the current width selection. For closed figures, these points are opposite corners of a rectangle bounding the figure.
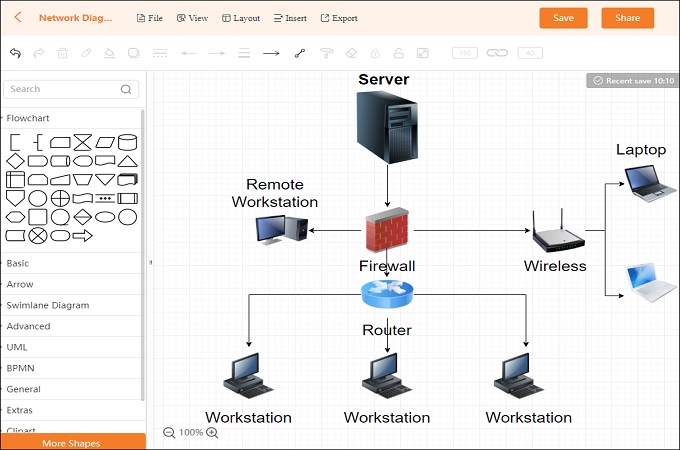
For lines, these points are the endpoints. The Image Editor tools for drawing lines and closed figures all work in the same way: you place the insertion point at one point and drag to another. On the cascading submenu, choose the tool you wish to use. To select and use a drawing tool from the Image menu Press the left mouse button (for the foreground color) or the right mouse button (for the background color), and hold it down as you draw. The pointer changes shape according to the tool you selected. Point to the place on the image where you want to start drawing or painting. In the Options selector, select a shape representing the brush you want to use. In the Colors palette, select the left mouse button to select a foreground color or the right mouse button to select a background color. The Airbrush tool randomly distributes color pixels around the center of the brush. The Brush tool has various shapes and sizes. The Pencil tool draws freehand in a constant width of one pixel. Instead of using the Eraser tool, you may find it more convenient to draw in the background color with one of the drawing tools.


 0 kommentar(er)
0 kommentar(er)
